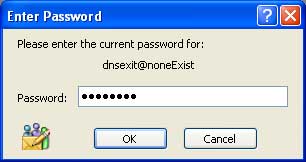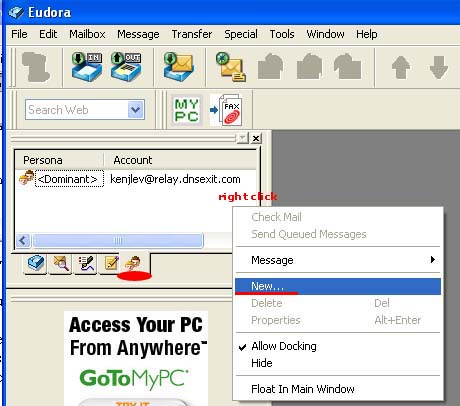
This document is the guide to setup Eudora with SMTP Authentication to work with the Mail Relay Outboud Service by DNSExit.com.
Eudora always uses the same login name and password for both incoming SMTP server and outgoing SMTP server. Therefore, you will need to create the second email account on Eudora to send the email through our Mail Relay server. The regular email account, with the login and password to the incoming SMTP server, will be used to retrieve emails. The second email account, with the login and password assigned by the mail relay service, will be used as the authenticatation to send emails through our mail relay server.
To create the second email account to send emails through our mail relay server, do the following:
1. Select the tab for personalities (the tab with 2 heads), right click on the white area and select New.. to create a new email account.
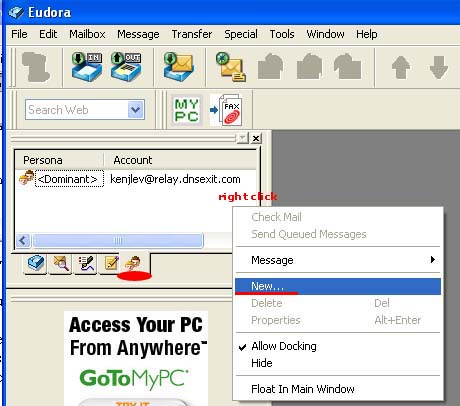
2. Choose Create a brand new email account and click on Next button.
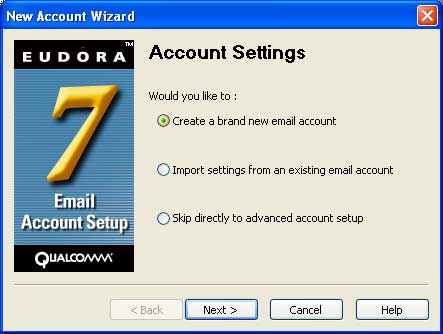
3. Enter a Personality Name and click on Next button.
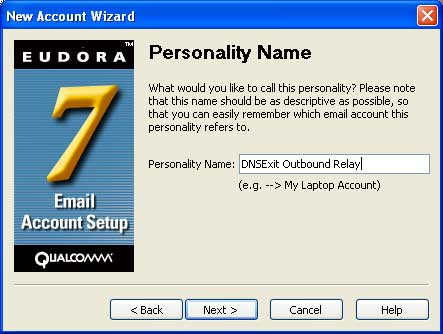
4. Enter the name that you want to show it in the out going email message (actually your name here). Click on Next button.
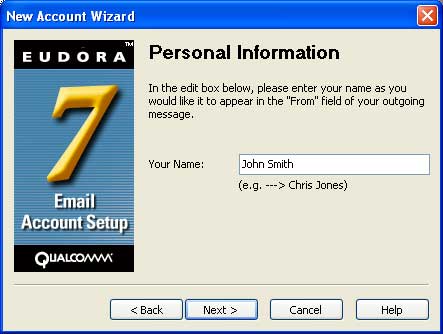
5. Enter the From Email address for your outgoing emails. Click on the Next button
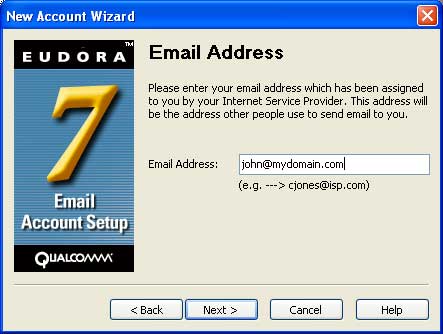
6. Enter the username for the mail relay account. Click on the Next button.
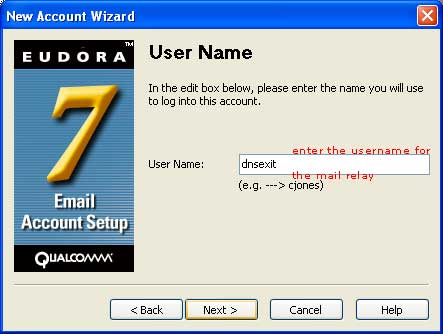
7. At the Incoming Server text field. Enter any none exist mail server name. We actually don't need to retreive any emails for this account. Click on the Next button.
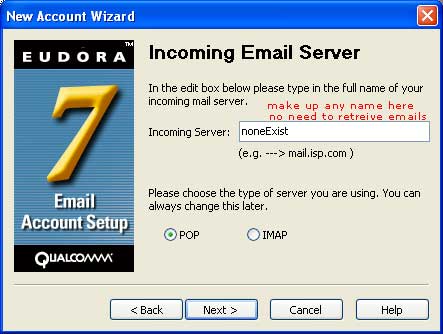
8. Enter the Outgoing Server as "relay.dnsexit.com", or what ever the email server name assign by dnsExit.com. Make sure the check box Allow authentication is checked.
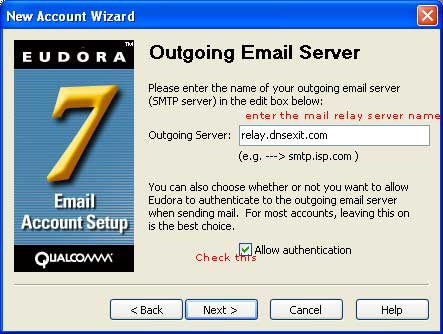
9. Click Finish to end the setup.
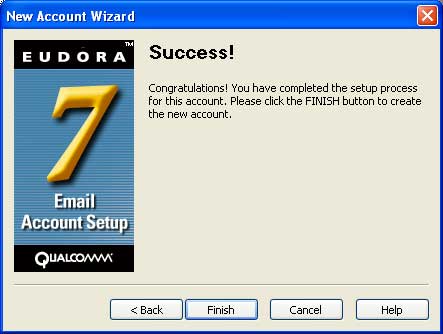
10. Whe you reply email or compose new email, you can click the drop down at "Form" to chose the DNSExit Outbound Relay account to send emails.
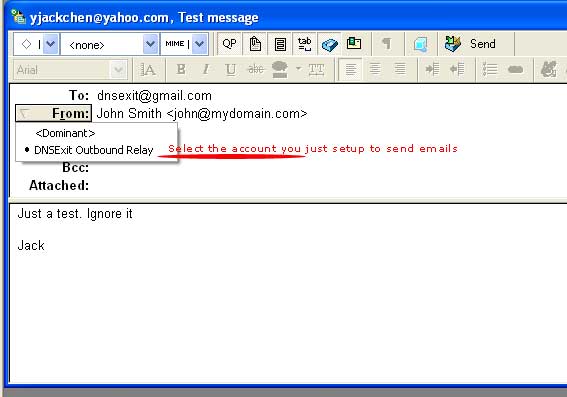
11. The first time you send an email, Eudora may ask for the password. You need to enter the mail relay account password the send the email. Eudora should not ask again for more passwords thereafter.